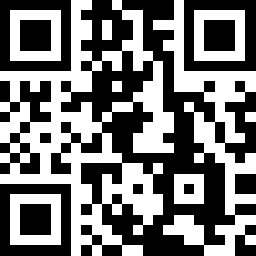
文件隐藏几种简单方法,每个人都有一些隐私的文件或文件夹不想让别人看到,有些人平常隐藏文件是不断建文件然后往里塞,费力又耗时间,今天小编就给大家说说一些简单的隐藏文件夹的方法。
文件隐藏几种简单方法1
1、最简单的方法
右击想要隐藏的文件或文件夹,在弹出的菜单中选取“属性”,然后在属性窗口的复选框中选中“隐藏”。接着在“我的电脑”或“资源管理器”中选取“查看”,再在下拉菜单中选“文件夹选项”,在“文件夹选项”窗口里点选“查看”标签,在“高级设置”栏的中“隐藏文件”一项中点选“不显示隐藏文件”或点选“不显示隐藏文件或系统文件”,之后单击“确定”即可。当自己想用的时候,只要在上述的“文件夹选项”窗口中设成“显示所有文件”就行了。
当然,由于方法简单,其保密性也不高。
2、警告信息法
一般Windows系统的文件夹里都有folder.htt和desktop.ini这两个文件,访问此文件夹时的警告信息就是由这两个文件产生的,我们要做的就是把这两个文件拷到我们自己的文件夹里,然后把文件夹的属性设为只读。访问一下看看,怎么样?有警告信息了吧?没有的话,在“文件夹选项”里选择“Wed风格”。如果想改变提示信息,那得先弄明白提示信息是怎么来的,folder.htt实际上是一个HTML文件,desktop.ini的作用是使窗口显示folder.htt中的内容。如果想改变提示信息的话,只要改一下folder.htt里的内容就行了。用记事本或制作网页的.软件打开这个文件,找到varL-Intro-Text这一行,这行是警告信息,只要符合HTML语法写些什么都行。下面的varL-Prompt1-Text是进入文件夹的链接,如果你懂javascript的话,就可尽情发挥了!继续向下看,快到结尾的地方有这样一行:这是你看到的图片的链接,当然也可以自己修改。把自己喜欢的图片拷到这个文件里,例如temp.jpg。然后把%TEMPLATEDIR%wvlogo.gif改成%THISDIRPATH%emp.jpg。
这样窗口右半部就显示你指定的图片了。只是这种方法“只防君子不防小人”,因而保密性亦不高,这时可以参考下一种方法。
3、文件夹隐藏法
既然我们能改变警告信息,我们就可以把它改得和一个空文件夹一模一样,再把文件夹改成一个奇怪的名字,放在一个一般人想不到的地方,即使有人误打误撞进入了文件夹,也不会想到这个文件夹不是空的。
具体做法很简单,把varL-Prompt-Text这一行的值改为“选定项目可以查看其说明。”然后把varL-Intro-Text清空。再找个绘图软件创建一个只有一个像素大的图片,替换掉第三步中的temp.jpg就行了。访问一下看看吧,是不是和空文件夹一样?你自己想访问它的时候,可以把文件夹的只读属性去掉。这个方法也不是万无一失的,不信的话,你在窗口的地址栏里加一个“”看看,哈!露馅了吧!想做到万无一失,且看下招。在此文件夹下新建一个文件夹,把紧要的文件放到文件夹下。再把这个文件夹和那个temp.jpg的属性都改成隐藏。再加个“”试试,没有刚才的现象了吧。这种方法虽然作效为麻烦,但保密性较高。
文件隐藏几种简单方法2
一、用“回收站”隐藏文件
“回收站”本是用来暂存已被删除的文件,但如果将我们的个人文件隐藏在“回收站”中,那就可能谁也不会去关注它了。首先,我们在“文件夹选项”中的“查看”选项卡中选择“显示所有文件”,然后进入系统所在分区的根目录,右击“Recycled”文件夹选择“属性”命令,在“属性”对话框中勾选“启用缩略图查看方式”复选框,点击“应用”按钮。这样,系统就会自动将“回收站”的“只读”复选框选中,然后去掉“只读”复选框前的钩,此时,“回收站”的图标将变成一个普通文件夹的形状。双击“Recycled”文件夹,将需要隐藏的个人资料拖进该文件夹窗口中,然后再次右击“Recycled”文件夹并选择“属性”命令,勾选“只读”复选框后,“回收站”图标就又恢复成原状。此后,如果有人双击“回收站”,他就根本看不到里面有任何文件。即便其他用户执行了文件删除操作,同时又执行了“清空回收站”的操作,
原先被隐藏在这里的文件仍不会被删除。通过巧妙切换“Recycled”文件夹的属性,我们便可以用它来隐藏自己的秘密文件。
二、将个人文件夹变为“回收站”
我们还可以利用“偷梁换柱”的手法,即将我们的个人文件夹图标变为“回收站”图标。首先,在“Recycled”文件夹的属性窗口中去除掉“只读”属性,以便让它变为普通文件夹图标,进入“Recycled”文件夹并将其中的“”隐藏文件复制到需要隐藏的文件夹下,例如“d:/zhj”;右击“zhj”文件夹并选择“属性”命令,在弹出的对话框中勾选“只读”、“隐藏”复选框,再勾选“启用缩略图查看方式”复选框。现在我们就会发现,“zhj”文件夹已变成“回收站”图标了,但当他人打开该文件夹所看到的却是原来“Recycled”文件夹中的内容,而不会是“zhj”文件夹里的文件。当然,别忘了在“文件夹选项”的“查看”选项卡中选中“不显示隐藏文件”项。
三、始终不显示隐藏文件
在Windows98中,一般地,我们可以通过在个人文件的“属性”对话框中勾选“隐藏”复选框,然后在“文件夹选项”的“查看”选项卡中选择“不显示隐藏文件”单选按钮来达到隐藏秘密的目的,但稍具计算机知识的人只要选择“显示所有文件”单选按钮就能将它们全部显示出来,因此,如果用以上方法来隐藏个人文件的话,就必须对“显示所有文件”这个命令加以限制。方法是:在注册表编辑器中找到“HKEY_LOCAL_MACHINE/Software/Microsoft/Windows/CurrentVersion/explorer/Advanced/Folder/Hidden/SHOWALL”分支,然后在右窗口中找到二进制子键“Checked value”,把其键值改为“0”。这样,即使在“查看”选项卡中选择了“显示所有文件”,但系统仍不会显示出隐藏着的个人文件。并且当他人重新进入“查看”选项卡,他就会发现,系统又自动选中了“不显示隐藏文件”这一项!
更绝的是,利用注册表编辑器,我们可以将“查看”选项卡中的“隐藏文件”项下的三个单选按钮都隐藏掉。我们只需将上述“Hidden”下“NOHIDDEN”、“NOHIDORSYS”、“SHOWALL”三个分支中的“Text”字符串键(注:Windows XP中该键的键值不同)的健值清除掉。这样,退出注册表编辑器后再进入“查看”选项卡,你就会发现“隐藏文件和文件夹”下面空空如也。任何人想要查看我们的个人文件就都是两个字――没门,因为这个地方根本没法选择!
四、隐藏个人驱动器
由于笔者在单位中使用的计算机是公用的,因此,笔者就用PartitionMagic在硬盘中划出了一个50M的新驱动器(符号为G,然后将笔者的个人文件全部存放到这里,再将这个分区隐藏掉。这样,别人就不会知道这台计算机中还有一个50M的驱动器。方法是:进入上面方法三中的Explorer子键,在其下新建一个“NoDrivers”的二进制值,将其值改为“40000000”即可。
五、系统目录警告
操作:打开Windows文件夹,找到里面的两个文件:和(如果找不到,通过“查看”菜单将文件夹选项设成显示全部文件。),将其复制到需要隐藏的文件夹里,并将文件夹属性设为只读。用记事本打开文件夹里的,删除“显示文件”四个字。
“显示文件”不见了
评价:当你想打开这个文件夹时,会像Windows系统目录一样,出现一段警告语,而且,没有了“显示文件”四个字,让人无处下手。但是,只要去掉只读属性,文件全都乖乖地呈现在你面前。
六、添加系统属性
操作:在方法三的基础上,添加系统属性。进入DOS环境,在命令行后面输入attrib+s+r(文件夹名),这样就给文件夹添加了系统属性。由于系统属性呈灰色(未激活状),一般人拿它没有办法。
“系统”属性未激活
评价:此法看似很绝,除非熟悉DOS的人进入那个黑色的世界去掉系统属性,否则,你无法窥探里面的秘密。其实不然,只要你换一种方法,丢开“我的文档”、“我的电脑”,改从资源管理器进入,什么“警告”,什么“系统属性”,都一览无余。
七、添加“隐藏”属性
操作:此方法很简单,只需要右键单击文件夹,再点击属性,在属性中勾选隐藏。然后,点击菜单上的[查看]→[文件夹选项]→[查看],在“隐藏文件”选项卡中选上“不显示隐藏文件”即可。

 么么时尚:女人优雅得体着装七大法则
么么时尚:女人优雅得体着装七大法则  李小璐爱女戴墨镜耍酷 获网友爱心提示示例
李小璐爱女戴墨镜耍酷 获网友爱心提示示例  传猪哥亮暴瘦紧急住院 儿子医院照料爸爸
传猪哥亮暴瘦紧急住院 儿子医院照料爸爸  铁路总公司拥有调价权 火车票价节日期间可能涨
铁路总公司拥有调价权 火车票价节日期间可能涨  肤色暗淡?毛孔粗大?假日熬夜如何急救
肤色暗淡?毛孔粗大?假日熬夜如何急救  周杰伦女儿素描照疑曝光 看长得像谁?
周杰伦女儿素描照疑曝光 看长得像谁?  “哥哥”还不满1岁 何洁自曝已怀二胎
“哥哥”还不满1岁 何洁自曝已怀二胎  海报网母亲节特辑:辣妈&星宝贝有爱画面一箩筐,看看哪对互动最打动你?
海报网母亲节特辑:辣妈&星宝贝有爱画面一箩筐,看看哪对互动最打动你?  宝马中国人事大调整与豪华车企的集体改革
宝马中国人事大调整与豪华车企的集体改革  政府大手笔花费190万元布局充电桩
政府大手笔花费190万元布局充电桩  日系车全线飙红 中国品牌靠SUV难站上风
日系车全线飙红 中国品牌靠SUV难站上风  京津冀统一机动车国五标准 单车污染将减少30%到50%
京津冀统一机动车国五标准 单车污染将减少30%到50%  各路巨头扎堆造车 智能汽车渐成风口
各路巨头扎堆造车 智能汽车渐成风口  “滴滴海外”正式上线 国际化进程再进一步
“滴滴海外”正式上线 国际化进程再进一步  向专业致敬 全球SUV领导品牌Jeep迎来75周年
向专业致敬 全球SUV领导品牌Jeep迎来75周年  车易拍产品升级 向买方收取3%交易服务费
车易拍产品升级 向买方收取3%交易服务费  紧急救援高清视频资源免费在线观看 紧急救援天天影院免费观看
紧急救援高清视频资源免费在线观看 紧急救援天天影院免费观看  合资车企降薪背后 隐藏着多少困境?
合资车企降薪背后 隐藏着多少困境?  章子怡为女儿办百日宴 一袭红裙惊艳参考
章子怡为女儿办百日宴 一袭红裙惊艳参考  巴塞尔钟表珠宝展1号馆的“小霸主”
巴塞尔钟表珠宝展1号馆的“小霸主”  没第三方经销商不行 特斯拉直销申请遭拒
没第三方经销商不行 特斯拉直销申请遭拒  感情经历少的女人特点 教你从细节看出她感情像白纸
感情经历少的女人特点 教你从细节看出她感情像白纸  蜂蜜洗脸!护肤、去皱、美容
蜂蜜洗脸!护肤、去皱、美容  夏日肌肤娇嫩 六字诀帮你安全度过
夏日肌肤娇嫩 六字诀帮你安全度过 


