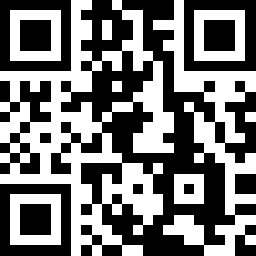
清理电脑垃圾怎么清理系统垃圾,我们的电脑使用久之后如果长期不进行垃圾清理的话,那么我们的系统就会卡到不行。下面就为大家介绍清理电脑垃圾怎么清理系统垃圾。
清理电脑垃圾怎么清理系统垃圾1
我这里就介绍Windows系统的,以win7为例,我们点开“我的电脑”,发现里面有很多文件夹,我们可以发现windows和user两个文件夹占的内存是很大的,我们主要就清理这两个文件夹里的垃圾,能减少很多内存。


第一步:我们先清理windows文件夹里的,首先打开该文件夹,找到一个名叫的“temp”文件夹,该文件是系统的临时文件,平时都是用不到的,可以直接删除。


第二步:我们再清理user(有的电脑是“用户”)文件夹,找到Administrator文件夹里的'APPdata文件夹,你的电脑设置、使用习惯等等都记录在这个文件夹里,在这个文件夹里找到Local文件夹



第三步:在local文件夹里,同样找到temp文件夹,里面的东西都可以删除,能减少很多内存。

第四步:还有下面这些文件夹都是可以删除的
C:Documents and Settings用户名\Local SettingsTemp文件夹中的所有文件(全部为用户临时文件);
C:Documents and Settings用户名\LocalSettingsTemporaryInternet Files文件夹中的所有文件(Internet临时文件)
C:Documents and Settings用户名\Local SettingsHistory文件夹中的所有文件(上网的历史纪录)
C:Documents and Settings用户名\Recent文件夹中的所有文件(最近浏览和编辑过文件的快捷方式)

最后清理下你的浏览器的历史记录,QQ的个人文件夹,桌面上的文件(都是占用C盘内存的),回收站里的东西等等都需要及时清理。这样你的C盘就会一直很瘦了!

清理电脑垃圾怎么清理系统垃圾2
1、进入我的电脑,选择要清理的盘符右击,然后点击 属性

2、单击磁盘清理

3、等待几分钟

4、删除的文件就全部勾上,个人测试没问题的,然后确定

5、再等几分钟就OK啦

6、还能清理一下不需要的系统软件

清理电脑垃圾怎么清理系统垃圾3
方法一:利用清理电脑系统垃圾软件,点击“扫描垃圾”按钮,点击“立即清理”即可。

方法二:磁盘清理,打开此电脑,右键单击C盘,点击“属性”选项,点击“磁盘清理”选项即可。

方法三:清除浏览器缓存,打开浏览器,点击右上角三个点,选择“设置”,点击“选择要清除的内容”,勾选要清除的内容后点击“清除”即可。

方法四:手动清理电脑,在电脑中找到不要的文件,点击后右键选择“删除”即可。

方法五:卸载占内存较大的软件,打开控制面板,找到不要的软件,点击“卸载”即可。

 肤色暗淡?毛孔粗大?假日熬夜如何急救
肤色暗淡?毛孔粗大?假日熬夜如何急救  李开复患上淋巴癌 我们为什么会得癌?
李开复患上淋巴癌 我们为什么会得癌?  蒋雯丽陈数白百合助阵粉红丝带
蒋雯丽陈数白百合助阵粉红丝带  由内而外抵抗衰老 做个“无龄”美妈
由内而外抵抗衰老 做个“无龄”美妈  65岁孕妇产下四胞胎 创高龄产妇之最
65岁孕妇产下四胞胎 创高龄产妇之最  陈慧琳携子逛街 半岁小龙包重达20斤
陈慧琳携子逛街 半岁小龙包重达20斤  么么时尚:女人优雅得体着装七大法则
么么时尚:女人优雅得体着装七大法则  劝君莫上当,盘点常见的护肤保养误区
劝君莫上当,盘点常见的护肤保养误区  各路巨头扎堆造车 智能汽车渐成风口
各路巨头扎堆造车 智能汽车渐成风口  邓超夫妇座驾从奇瑞到百万豪车锐变 自曝爱电影和广场舞
邓超夫妇座驾从奇瑞到百万豪车锐变 自曝爱电影和广场舞  5年销量增长11倍 汽车供给侧改革的“传祺样本”
5年销量增长11倍 汽车供给侧改革的“传祺样本”  乐视车联战略发布 生态开放布局再结硕果
乐视车联战略发布 生态开放布局再结硕果  中国人为什么不爱买二手车?
中国人为什么不爱买二手车?  广汽传祺将投入50亿元打造新能源汽车
广汽传祺将投入50亿元打造新能源汽车  讲究不将就 四款购置税减半两厢车推荐
讲究不将就 四款购置税减半两厢车推荐  吉利林杰解读SUV元年新战略:三箭齐发!
吉利林杰解读SUV元年新战略:三箭齐发!  张雨绮白眉大侠素颜照曝光 肌肤光滑细嫩获赞真女神示例
张雨绮白眉大侠素颜照曝光 肌肤光滑细嫩获赞真女神示例  合资车企降薪背后 隐藏着多少困境?
合资车企降薪背后 隐藏着多少困境?  4个美白方法 28天让皮肤白如雪
4个美白方法 28天让皮肤白如雪  完美关系全集泄密版 完美关系全集免费观看
完美关系全集泄密版 完美关系全集免费观看  悦诗风吟绿茶系列孕妇可以用吗,孕妇能用悦诗风吟的护肤品吗,悦诗风吟绿茶系列孕妇能用吗
悦诗风吟绿茶系列孕妇可以用吗,孕妇能用悦诗风吟的护肤品吗,悦诗风吟绿茶系列孕妇能用吗  fresh玫瑰面膜怎么样,fresh玫瑰面膜好用吗,馥蕾诗玫瑰面膜怎么样
fresh玫瑰面膜怎么样,fresh玫瑰面膜好用吗,馥蕾诗玫瑰面膜怎么样  何洁晒宝宝照 爱子啃脚丫子卖萌示例
何洁晒宝宝照 爱子啃脚丫子卖萌示例  天价珠宝当头饰 奥斯卡女星珠宝玩出花
天价珠宝当头饰 奥斯卡女星珠宝玩出花 



