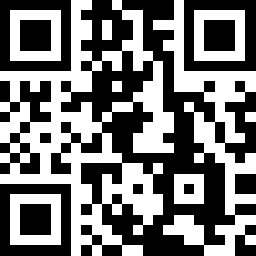
怎么找回没有保存的文档?大家是不是还在为辛辛苦苦坐在电脑旁忙活了半天终于表格快要完成了,突然断电了,又要开始重新制作表格而发愁,下面为大家讲解下怎么找回没有保存的文档。
怎么找回没有保存的文档1
方法一:打开word,在工具栏里面找到【文件】,然后点击。

02
在左侧栏里面找到【打开】,然后点击进入。

03
在该页面的右侧下方找到【恢复未保存的文档】,点击进入。

04
这时就可以看见之前未保存的文档,选择要恢复的文件,最后点击【打开】即可。

05
方法二:打开word,在工具栏里面找到【文件】,然后点击。

06
在弹出的下拉列表中,找到"选项"并打开。

07
在弹出的word选项对话框中选择“保存”。

08
在右边位置找到“自动恢复文件位置”点击浏览。

09
找到自己未保存的文档,双击打开确认内容无误后选择另存为保存即可。

怎么找回没有保存的文档2
在word中,在文件下拉菜单中找到管理文档图标按钮,进入并点击恢复未保存的文档,即可找回编辑后未保存的文档。
1、首先在电脑上打开word2016,点击左上角的文件菜单。

2、在打开的文件下拉菜单中,点击左侧边栏的信息。

3、在右侧窗口中找到管理文档图标按钮。

4、在打开的下拉菜单中,点击恢复未保存的文档菜单项。

5、弹出打开窗口,可以根据时间来选择自己要恢复的文档。

6、打开未保存的文档,弹出已恢复未保存的文件提示,保存该文件的话,点击另存为按钮。

7、最后弹出另存为保存窗口,选择合适的保存位置后保存文件即可。

怎么找回没有保存的.文档3
要想恢复未保存的Word文档,首先要做的事情就是开启Word自动保存文档功能,且将保存文档时间间隔设置小一些,这样就可以最大化避免文档内容的丢失。具体操作方法:点击“Office按钮”,从其扩展菜单中选择“Word选项”。

在打开的“Word选项”窗口中,切换到“保存”选项卡,勾选“保存自动恢复信息时间间隔”项,同时设置时间间隔,在此小编设置为“3分钟”,大家可以根据实际情况来进行设置。

设置“自动恢复文档位置”,建议使用自定义位置,这样方便因非法操作或断电时及时恢复文件。点击“浏览”按钮就可以定位到自定义位置。点击“确定”完成设置。

以后当编辑文档时,必须确保至少保存一次,原因在于通过首次保存可以确定文档名称,这样就为Word文档的恢复操作坚定了基础。

最后我们来测试一下:创建一个新Word文档,输入部分内容,点击“保存”或“另存为”将该文档进行保存。

接下来我们再输入一些内容,并等待“时间间隔”所设置的最小时间,即等待3分钟以上。
然后我们模拟断电或程序非法操作而退出:右击任务栏,选择“启用任务管理器”。

在打开的“Windows任务管理器”窗口中,切换至“应用程序”选项卡,选中当前正常编辑的Word文档,点击“任务结束”按钮。

然后我们再次打开之前保存的文档,则会自动弹出“文档恢复”窗口,点击要恢复的文档,就会发现丢失的内容被找回来啦。

当然,我们也可以通过之前所设置的“Word文件自动恢复”目录中恢复未保存的文档。找到要恢复的文档,直接使用Word程序打开即可。

 台湾女主播自曝孕期吐到出血 感叹当妈不易参考
台湾女主播自曝孕期吐到出血 感叹当妈不易参考  “模范妈妈”关咏荷请硕士团为女儿补习
“模范妈妈”关咏荷请硕士团为女儿补习  你的婚姻健康吗?教你为婚姻做体检
你的婚姻健康吗?教你为婚姻做体检  足月儿子,过月女儿 你相信吗?
足月儿子,过月女儿 你相信吗?  解疑答惑:孕期患上糖尿病怎么办?
解疑答惑:孕期患上糖尿病怎么办?  辣妈分享儿女囧事引共鸣 你家孩子干过吗?
辣妈分享儿女囧事引共鸣 你家孩子干过吗?  他(她)的暗示你懂吗?破译夫妻“密电码”
他(她)的暗示你懂吗?破译夫妻“密电码”  关爱职场“背奶”妈妈 母乳喂养小贴士
关爱职场“背奶”妈妈 母乳喂养小贴士  汽车零整比100指数发布 保险要看零整比脸色
汽车零整比100指数发布 保险要看零整比脸色  中新社浙江分社"握手"Uber 共同推进"互联网+"建设
中新社浙江分社"握手"Uber 共同推进"互联网+"建设  低端高端车需求稳定 MPV市场现中档断层
低端高端车需求稳定 MPV市场现中档断层  大华常务副总裁朱江明:自动驾驶将在10年内实现商用化
大华常务副总裁朱江明:自动驾驶将在10年内实现商用化  剧情大反转传统经销商接过O2O的接力棒
剧情大反转传统经销商接过O2O的接力棒  王思聪否认买超跑 揭国民老公座驾价值几何
王思聪否认买超跑 揭国民老公座驾价值几何  中国汽车产业发展(泰达)国际论坛在天津举办
中国汽车产业发展(泰达)国际论坛在天津举办  车联网产业生态高峰对话:在超级蓝海中联动发展
车联网产业生态高峰对话:在超级蓝海中联动发展  相约| 我将星辰都散落在了雪夜里,你能和我一起拾回吗?
相约| 我将星辰都散落在了雪夜里,你能和我一起拾回吗?  全球最大新能源车市 政策之重OR市场之行
全球最大新能源车市 政策之重OR市场之行  我们离无人驾驶汽车时代还有多远
我们离无人驾驶汽车时代还有多远  颈部皮肤瘙痒的原因,颈部皮肤瘙痒怎么回事,脖子皮肤痒是什么原因
颈部皮肤瘙痒的原因,颈部皮肤瘙痒怎么回事,脖子皮肤痒是什么原因  柔滑美肌养成术 美白保湿双重护养
柔滑美肌养成术 美白保湿双重护养  三月诞生石 充满灵性的蓝宝石珠宝
三月诞生石 充满灵性的蓝宝石珠宝  香奈儿高级订製
香奈儿高级订製  年前最佳美白法 3招让斑点去无踪
年前最佳美白法 3招让斑点去无踪 


